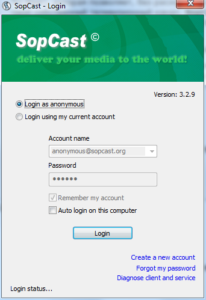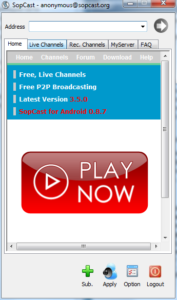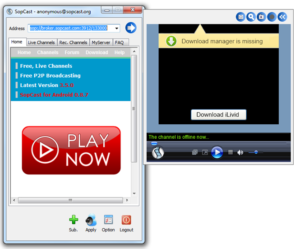Для того чтобы начать пользоваться программой SopCast нужно скачать с нашего сайта и установить программу, которая предназначена для вашей операционной системы. Мы рассмотрим процесс использования SopCast на примере программы для Windows. При запуске программы вы увидите окно с предложением ввести логин и пароль. Для того чтобы пользоваться SopCast как обычный зритель вам не обязательно регистрироваться. Поэтому просто нажимаем кнопку «Login» или клавишу Enter и программа загрузится и без логина.(фото 1)
После того как программа загрузится вы увидите следующее окно.(фото 2)
В верхней части этого окна размещено поле «Adress». Для того чтобы начать просматривать канал сюда необходимо ввести его адрес. Кроме этого подключиться к SopCast каналу можно кликнув по ссылке в браузере. Такие ссылки начинаются с sop://. Например, ссылка на SopCast канал может выглядеть так sop://broker.sopcast.com:3912/99813. После того как вы ввели адрес канала или воспользовались специальной ссылкой, справа от основного окна программы появится окно с видео-трансляцией.(фото 3)
С помощью кнопок под видео трансляцией вы можете открыть видео на весь экран, поставить на паузу или изменить громкость. Также под видео выводится текущий статус трансляции. Здесь может быть написано: Connecting the channel – выполняется подключение к выбранному каналу; Channel offline – канал недоступен на данный момент; Buffering – выполняется буферизация видео; No peers to conneсt – нет пользователей к которым можно подключиться для получения данных.
приятного просмотра